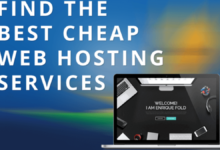What is Metric Units in AutoCAD?

Understanding Metric Units in AutoCAD
AutoCAD, developed by Autodesk, is one of the most widely used computer-aided design (CAD) software in the world. It is known for its versatility, precision, and the ability to handle projects ranging from small-scale designs to large industrial layouts. A fundamental aspect of using AutoCAD effectively is understanding the measurement systems it supports, with the metric unit system being a major one. In this article, we will delve into what metric units are in AutoCAD, how to use them, and why they are essential for accurate and professional drafting.
What Are Metric Units?
Metric units are a part of the International System of Units (SI), which is the globally recognized standard for measurement. In , metric units are typically used for projects requiring precise measurements in millimeters (mm), centimeters (cm), meters (m), or kilometers (km). This measurement system is widely adopted in many countries, making it essential for international collaboration and compliance with global standards.
For example, if you’re designing a residential building in Europe or Asia, you’re most likely to work with metric units. allows you to seamlessly integrate these units into your drawings, ensuring accuracy and uniformity.
Why Use Metric Units in AutoCAD?
Using metric units in AutoCAD is essential for projects where precise measurements are critical. Whether it’s architecture, mechanical engineering, or landscaping, metric units provide a straightforward, decimal-based system that minimizes errors during calculations. Since metric units are consistent and easy to convert (e.g., 1 meter equals 1000 millimeters), they are highly efficient for both small-scale and large-scale projects.
ability to accommodate metric units ensures that professionals across various industries can collaborate without the confusion caused by unit conversions. This feature is especially useful in global projects where teams from different regions might be using different systems.
Default Metric Settings in AutoCAD
allows you to set the default units for your drawing, and choosing the metric system is simple. When starting a new drawing, you can select a metric template such as acadiso.dwt or acadiso3D.dwt, both of which are pre-configured for metric units. These templates save time and ensure that your entire drawing adheres to the metric system, reducing the risk of discrepancies.
Setting Up Metric Units in
The first step to working with metric units in AutoCAD is selecting the appropriate template. When you launch AutoCAD and create a new file, you’ll be prompted to choose a template. For metric projects, opt for templates like acadiso.dwt, which are designed for metric drafting. These templates already have their units set to millimeters, the most commonly used metric unit in .
Choosing the Right Template
If you’re unsure which template to use, you can customize your drawing units after opening a file. This flexibility allows you to convert or adjust units at any stage of your project.
Setting Units Manually
To manually set the units in , follow these steps:
- Type “UNITS” in the Command Line: This command opens the Units dialog box, where you can define the measurement system for your drawing.
- Choose Metric Units: In the “Insertion Scale” dropdown, select a metric unit such as millimeters or meters.
- Adjust Precision and Angle Type: You can also specify the precision of your measurements and the angle type (e.g., decimal degrees or radians).
- Click OK: Once you’ve configured the settings, click OK to apply them to your drawing.
This process ensures that all dimensions, scales, and annotations in your drawing are consistent with the metric system.
Verifying Unit Settings
After setting up the units, it’s a good practice to verify them before proceeding. You can do this by measuring existing elements in your drawing using the DIST (Distance) command or the MEASUREGEOM tool. These commands allow you to confirm that the units are displayed correctly and match the intended scale.
Benefits of Using Metric Units in AutoCAD
One of the biggest advantages of using metric units in AutoCAD is the precision they offer. The decimal-based system eliminates the need for complex fractions, making calculations and measurements straightforward. This level of accuracy is crucial in fields like civil engineering and architecture, where even a minor discrepancy can lead to significant issues.
Global Compatibility
Metric units are the standard measurement system in most countries, including Europe, Asia, and Africa. By using metric units in AutoCAD, you ensure that your designs are compatible with international standards. This is particularly important for professionals working on global projects or collaborating with teams from different regions.
Simplified Conversions
The metric system’s simplicity lies in its easy-to-convert structure. For example, converting between millimeters and meters only requires shifting the decimal point. support for metric units leverages this simplicity, enabling users to switch scales without recalculating values manually.
Architecture and Construction
In architecture and construction, metric units are the preferred choice for designing floor plans, elevations, and sections. AutoCAD’s metric templates make it easy to create detailed drawings that align with industry standards. Whether you’re designing a small residential home or a large commercial complex, using metric units ensures that your measurements are precise and consistent.
Mechanical Engineering
Metric units are widely used in mechanical engineering for creating machine parts, assemblies, and tools. AutoCAD’s support for metric units allows engineers to design components with high precision, ensuring they meet the required tolerances. Features like dimensioning and scaling are also optimized for metric projects, making it easier to visualize and produce accurate designs.
Landscaping and Urban Planning
Landscaping and urban planning often involve working with large areas, where metric units like meters and kilometers are ideal. AutoCAD’s ability to handle metric units simplifies the process of designing parks, roads, and urban layouts. By using metric units, planners can accurately measure distances, areas, and volumes, ensuring their designs are both functional and aesthetic.
Misaligned Scales
One common issue when working with metric units in AutoCAD is misaligned scales, especially when importing or exporting files. This problem often arises when files are created using different measurement systems. To avoid this, ensure that the units are properly set before importing or exporting drawings. AutoCAD’s DWG Units feature can help you manage these settings effectively.
Converting Between Metric and Imperial Units
While metric units are widely used, you may occasionally need to work with imperial units. AutoCAD provides tools for seamless conversion between these systems. For instance, you can use the SCALE command to adjust the dimensions of your drawing or the -DWGUNITS command to change the unit type.
Maintaining Consistency
Consistency is key when working with metric units in AutoCAD. Ensure that all team members use the same templates and unit settings to avoid discrepancies. AutoCAD’s Standards Checker can help you maintain uniformity by identifying and correcting deviations in your drawings.
Tips for Mastering Metric Units in AutoCAD
- Familiarize Yourself with Metric Templates: Spend time exploring the default metric templates in AutoCAD to understand their settings and capabilities.
- Use Shortcuts for Efficiency: Learn AutoCAD shortcuts for commands like UNITS and DIST to save time while working with metric units.
- Leverage External Resources: Take advantage of online tutorials, forums, and guides to deepen your understanding of metric drafting in AutoCAD.
Conclusion
Understanding and using metric units in AutoCAD is essential for professionals involved in global projects. By setting up your drawings with the correct metric units, you ensure accuracy, consistency, and compatibility with international standards. Whether you’re an architect, engineer, or planner, mastering metric units will enhance your productivity and the quality of your designs. With practice and the right resources, you can confidently use AutoCAD to create precise and professional metric drawings.